
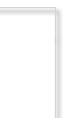
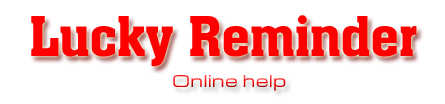
1. First of all do one of the following:
a) Choose Edit->New event item from Main Menu, or
b) right-click on the Event list and choose New event from pop-up menu, or
c) Press New event button on the right of Main Window, or
d) Press Ins on your keyboard. This is hotkey for New event command.
2. Add event dialog will appear. This dialog contains all event settings including Event name, Sound, Comment, Event enabled, Time, Date, Warn before (days, hours, minutes), Recurrence settings: One-time event, Weekly event, Monthly or yearly event, Repeat event (times, days, hours, minutes). See detailed description of these settings in the Add event dialog description below.
3. Choose appropriate settings for your event and press OK button (before doing so you may test the event to see what does it look like). A new event will be added to the Event list.

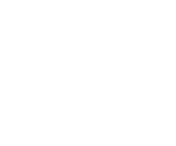
a) Double click or press Enter on the selected event in the Event list, or
b) Choose Edit->Edit event menu option, or
c) right-click on the Event list and choose Edit event from pop-up menu, or
d) Press Edit event button on the right of Main Window.
Edit event dialog will appear. This is the same dialog as Add event with all controls set to represent event settings. You may change all of them in this dialog and the press OK to confirm your changes. Event will be updated in the Event list. See Add event dialog description below.
Add (Edit) event dialog description
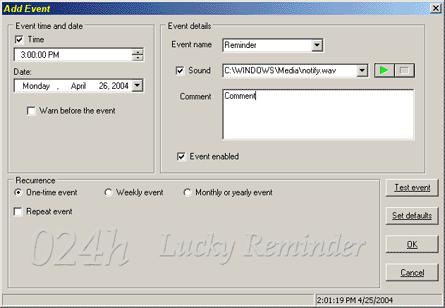
Add event dialog is splitted into 3 panes that correspond to different event settings: Event time and date, Event
details, and Recurrence. Also there is a control area on the right of the window containing buttons: Test event, Set defaults, OK, Cancel.
Event time and date. This pane contains the following event settings: Time, Date, Warn before.
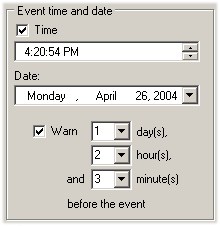
Date is the date when event should occur. This setting is only for one-time (non-recurrent) events. Date setting for recurrent event are set in the Recurrence pane.
You may set Warn before option to be notified about the event some time prior to the actual event time. There are days, hours and minutes fields. For example, you may set this option to be
notified 15 minutes before the weekly meeting, 2 days before the bithday, etc.
Event details pane contains the following items: Event name, Sound, Comment and Event enabled.
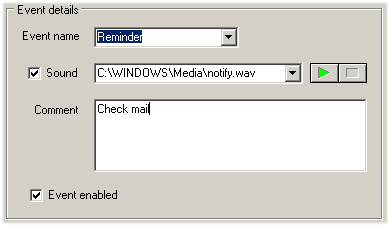
Sound option enables/disables event sound and defines path to sound file. You may use wav, mp3, and midi files. It is possible to test selected sound by pressing play/stop buttons.
Comment field contains event detailed information. This information will appear either in Event list and event pop-up window.
Event enabled option defines if event is enabled or disabled. You will not be notified of disabled events. They will just take place into the Event list
Recurrence pane includes One-time event, Weekly event, Monthly of yearly event, and Repeat event settings.
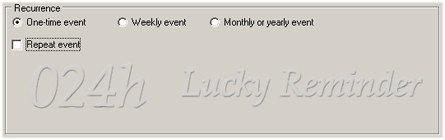 You may use these settings to flexibly set up events with any type of recurrence. See Recurrent events
section for more information about recurrent events and recurrence settings.
You may use these settings to flexibly set up events with any type of recurrence. See Recurrent events
section for more information about recurrent events and recurrence settings.
Control area on the right contains four buttons: Test event, Set defaults, OK and Cancel.
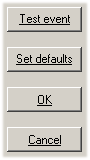
Use Set defaults button to reset all dialog setting to default values.
Press OK to add event to the Event list or accept your changes in event settings (if you edit the event) and close the dialog.
Press Cancel to discard your changes and close the dialog.
Previous section: Main Window - Next section: Recurrent events